MT4導入の手順から バックテストのやり方などを解説
MT4(メタトレーダー4)は自動売買を行うために必須なアイテムのひとつです
インストールから起動までの手順について解説していきます
EA 導入編
※通知機能等が搭載のEAや、.dllファイルの導入が必要な場合のみ。
バックテスト編
■【MT4のインストール】
・WindowsPCへのインストール方法・
※MT4プラットフォームの提供元である『メタクオーツ社』は
現在MT4のサポートが終了しているため、MT4プラットフォームを採用している
任意のブローカー(FX業者)サイトよりダウンロードする必要があります。
以下リンクは、TitanFX社※のサイトになります。
ここで、重要なのは、どこのFX会社を経由してダウンロードしたMT4でも、後から自分の好きな証券会社の口座へログインしてアクセスすることが出来る
ということです。
今回はTitanFX社※で解説していますが、TitanFX社※経由で取得したMT4であっても、
後から他の証券会社へログインが可能であるということです。
まず、こちらのリンクよりMT4をインストールします
https://titanfx.com/trading-platforms/download-centre#mt4
リンクを開き、『TitanMetatreder4(MT4)』内のDesktopをクリックします。
※(取引口座をお持ちのFX会社のWebサイトよりMT4のインストールが可能な場合は、各サイトに記載のインストール手順に従ってご利用ください。
以下のFX業者はあくまでMT4インストトールの一例として解説しておりますが、弊社では、特定のFX取引業者の口座開設を推奨してはおりません。取引業者の選定及び口座開設は、ご自身の判断と自己責任の下、行ってください)

PCにダウンロードされた、『titanfx4setup.exe』を開きます。

以下のポップアップが出てきたら、 次へ をクリックします。

インストールが始まります。
⇩

完了をクリックします。
⇩

※このタイミングで、以下のメタクオーツ社への登録画面が立ち上がりますが、現時点で登録の必要がなければ、
✖で閉じてしまって大丈夫です。

しばらく待っていると、MT4が起動されます。
PC下部のこのアイコンがMT4のアイコンになります。

こちらが、起動されたMT4画面です

設定完了まであと少しです!
ポップアップ内の下のほうにある
[新しいブローカーを追加します] をクリックします

文字が入力できるようになりますので、ここに
使用する“”証券会社名“”を入力して『スキャン』と進みます。

今回は、例えば“”Rakuten“”と入力してみます。
“”Rakuten“”と入力して、スキャンを押すと、
以下画像のように、複数の選択肢が表示されることがあります。
これは、「どのサーバーで取引を行うか」という選択になりますので、
口座を開設した証券会社の 【サーバー名:〇〇】 を確認し、同じものを選択します。

複数の選択肢
選択(選択するとブルーのマーカーがかかるのでこれで、選択された状態になります)して、次へをクリックします。

「既存のアカウント」を選択して、
ご自身の証券口座のログイン情報を入力し、完了をクリックします。


正常にログインが行われれば、MT4画面右下に正常なアンテナマークが表示されます。
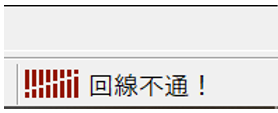
回線不通や、無効な口座 と表示される場合は、何かしらの入力情報に誤りがある可能性がありますので、以下の手順で再度、ログインを試みます。
■【取引口座へログインできない場合の再ログイン方法】
画面左上にある [ファイル] を選択し,
[取引口座にログイン] と進みます。

以下のポップアップが立ち上がりますので、
再びログイン情報を入力しOKを押します。
サーバー欄から、取引サーバーを選択するのも忘れずに行います。

■【ログイン後の設定手順について】
MT4のレイアウトなどは、お好みにより色々とカスタマイズが可能です。
ここでは、最低限、事前に設定しておくと後々便利な部分について解説して参ります。
① 気配値表示 の一覧内の任意の場所を 右クリックして、
[すべて表示] を選択します

任意の場所を
右クリック
全て表示をすると、下画像のように通貨ペアの後ろに .〇〇 などと表示された
通貨ペアが出てくることがあります。
これは、『当該証券会社のサーバーを経由していますよ』という、
言わばその証券会社ごとのシンボルになります。
各証券会社のシンボルの確認は、実際に取引を行う証券会社に確認しましょう。
例えば、気配値一覧の中に、
GBPJPYとGBPJPY.xx の二つがあり、GBPJPY.xxのほうが、
この証券会社が提供している通貨ペア(当証券会社のサーバーを経由している)だとして、
仮にGBPJPYのほうを選択してチャートを表示させた場合、
その証券会社のサーバーを経由していないチャートを開いている
ことになり、
そのチャートにおいての取引が出来なくなってしましますので、
ご自身が口座開設して取引をする証券会社のシンボル(通貨ペアの後ろに付く.ドット以降)
が何になるかを事前に確認しておきましょう!

② デフォルトで立ち上がっている4枚のチャートは、
通常使用しませんので
4枚とも [✖ボタン] で閉じましょう!

不要なチャートを閉じることで、動作にかかる負荷を軽減します
■【取引を行う通貨ペアのチャートを表示させる】
取引を行う通貨ペア(自動売買で取引を行う通貨ペア)が決まったら、
気配値表示一覧内の任意の場所を右クリックして、
チャート表示と選択します。

任意の場所を
右クリック
チャートが立ち上がりました

次に、
MT4画面上部のバー内に、時間軸の選択欄がありますので、
取引を行う(EAを稼働させる)時間軸を選択します。
M 1 = 1分足(チャートのバー1本が1分ごとに更新される)
M 5 = 5分足(チャートのバー1本が5分ごとに更新される)
M 15 = 15分足(チャートのバー1本が15分ごとに更新される)
M 30 = 30分足(チャートのバー1本が30分ごとに更新される)
H 1 = 1時間足(チャートのバー1本が60分ごとに更新される)
H 4 = 4時間足(チャートのバー1本が4時間ごとに更新される)
D 1 = 1日足(チャートのバー1本が1日ごとに更新される)
W 1 = 1週間足(チャートのバー1本が1週間ごとに更新される)
MN = 1カ月足(チャートのバー1本が1カ月ごとに更新される)

複数チャートを開く場合は,同様の手順でチャートを開き、
各チャートごとに取引時間を選択します。
複数チャートを立ち上げると、
下画像の様にチャート下部に選択バーが表示されますので、
時間軸を設定するチャートを一枚一枚選択して、
[一枚一枚それぞれ] 時間軸を指定していきます。

それでは、いよいよEAの導入をしていきましょう!
■【EA(エキスパートアドバイザー)の導入】
お手もとにEAのファイルを用意します。
EAは, [MQLファイル] と [EX4ファイル] 2の種類のファイル
から構成されています。
MQLファイルは ソースファイルといってプログラムの内容を編集する際に
必要となるファイルです。
EX4ファイル は実際に自動取引を実行するためのファイルになりますので、
MT4に導入する必要があるのはこちらのEX4ファイルのほうになります。
EAの名前の後ろに [.ex4] とあるファイルです。
それでは、実際の導入手順を見ていきましょう。
まず、先程のMT4画面に戻ります。
画面上部に自動売買ボタンがありますので、ONにします。


EAを導入する前の 一番最初 にこの作業を行います。
(EAを導入してから ONにしてもMT4とEAの互換上EAがうまく作動しないことがあります)
次に 画面左上の [ファイル] ⇒ [データフォルダを開く] と進みます。

ポップアップが立ち上がったら、[MQL4] をダブルクリックして展開します。


続いて [Expert] をダブルクリックして展開します。

下画像の通りサンプルEAなどが入った画面が開かれます。
上記の開かれたフォルダ内にEA(.ex4ファイル)をドラック&ドロップで
導入します。

無事に導入されると、フォ�ルダ内に、EAが表示されます。

(導入後はフォルダを閉じてしまっても問題ありません)
これで、MT4のフォルダ内にEAの導入が完了しました。
続いて、MT4側での更新作業へと進みます。
再びMT4の画面へ戻ります。
画面内の [ナビゲーターウィンドウ] を見ると、以下の画像の様になって
います。

(エキスパートアドバイザの左側にある+マークを押すと、画像のように一覧が表示されます)
ナビゲータ内の任意の場所を 右クリック →『更新』をクリックします。

任意の場所を
右クリック
すると、先程フォルダに入れたEAが出現しました!

■【Librariesフォルダへ.dllファイルを導入する】
.dllファイルをMT4のLibrariesフォルダへ導入します。
Librariesフォルダの展開方法は、先ほどのEA導入の時と、途中まで同じです。
まず、MT4左上の
[ファイル] ⇒ [データフォルダを開く] と進みます。

[MQL4] を選択して 展開します

[Libraries] を選択して 展開します
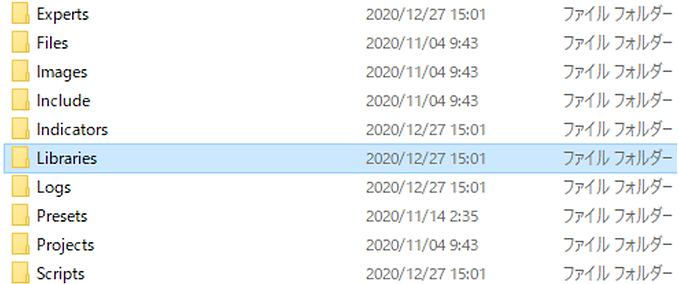
開かれた [Libraries] フォルダ内に.dllファイルを 導入します
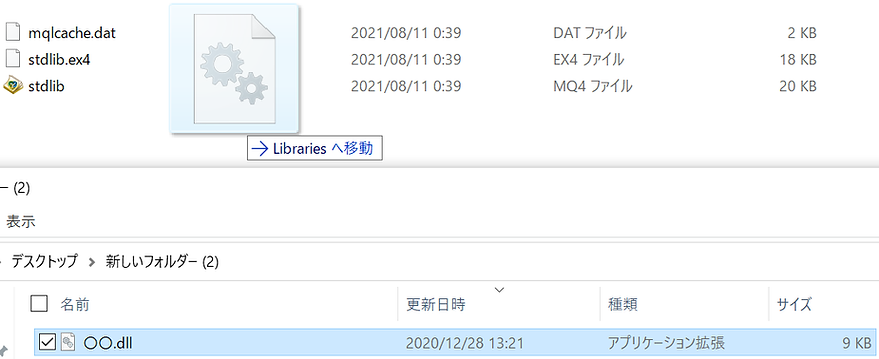
(⇧これが.dllファイルです)このファイルを [Librariesフォルダ] に入れます。

.dllファイルが無事に入りました
(導入後はフォルダを閉じてしまっても問題ありません)
続いて EAをチャートへ導入していきましょう!
■【EAをチャートへ導入する】
MT4画面を開いたら
[ナビゲーターウィンドウ] 内にあるEAをドラック&ドロップで
導入したいチャートへ持っていきます。


🔍[拡大]
ポップアップ表示されたボックス内 [パラメータ] を選択して
任意のパラメータを入力し [OK] を押したら
EAの稼働が開始されます

バックテスト編
■【ヒストリカルデータの準備】
こちらの情報は
現在公開しておりません。
配布用EAをコンパイルする方法



